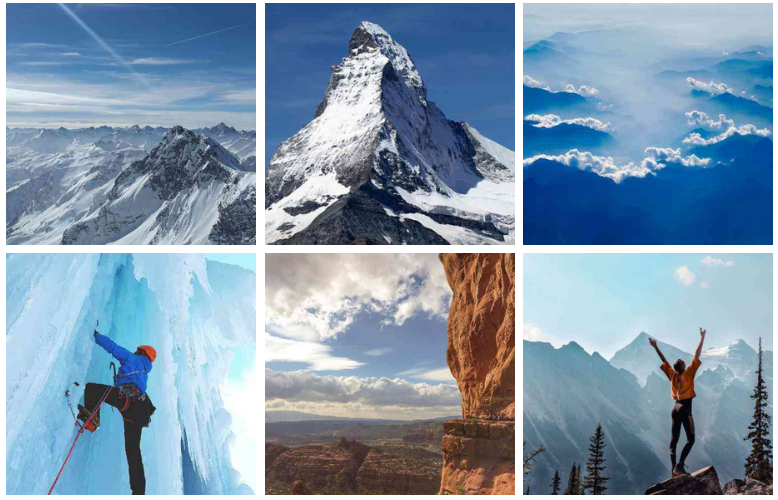- Добавление галереи:
- Перетащите «Галерея» с главной панели инструментов;
- Выберите шаблон галереи Миниатюры;
- Выберите галерею и нажмите кнопку редактирования изображений на правой панели инструментов;
- Нажмите «Добавить фотографии», чтобы загрузить изображения;
- Нажмите «Размер» на правой панели инструментов;
- Установите размер галереи или выберите «Разрешить автонастройку размера».
- Настройка галереи:
- Фотографии галереи:
Нажмите кнопку редактирования изображений на правой панели инструментов и добавьте название изображения, ссылку, адрес и описание. - Не увеличивать картинку при нажатии:
Отметьте это поле, чтобы изображения не увеличивались при нажатии.
- Фотографии галереи:
- Фон:
Выберите галерею и щелкните фон , чтобы выбрать цвет / непрозрачность фона на правой панели инструментов.
- Заполнение:
Выберите вариант заполнение картинки: "Соответстовать", который сжимает изображение внутри поля, или "Наполнять", который растягивает изображение на всё поле.
- Миниатюры:
Напишите ширину, высоту, отступы и выравнивание миниатюр. Установите эффект анимации и другие настройки «По умолчанию» и/или «При наведении».
- Подписи:
Установите способ отображения подписи к изображению, цвет фона и стиль текста на правой панели инструментов.
- Включить описание:
В разделе "Медиа-менеджер галереи" добавьте описание изображения и нажмите кнопку "Применить".
На правой панели инструментов, в разделе Подписи, отметьте галочкой чекбокс "Включить описание". - Лайтбокс:
Настройка отображения цвета фона изображения при просмотре фотографий.