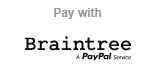- Добавление «Braintree» как кнопки разового заказа:
- Перетащите «Коммерция» с главной панели инструментов;
- Выберите шаблон «Braintree»;
- Напишите «ID Продавца», «Открытый ключ» и «Закрытый ключ» на правой панели инструментов.
- Настройка кнопки разового заказа:
- Описание товара:
Напишите «Закрытый ключ» на правой панели инструментов.
- Цена:
Напишите цену продукта и валюту на правой панели инструментов.
- Размер:
Установите размер линии или выберите «Разрешить автонастройку размера» на правой панели инструментов.
- Описание товара:
- Добавление «Braintree» с модулем магазина:
- Перетащите «Коммерция» с главной панели инструментов;
- Выберите шаблон «Корзина»;
- Выберите «Платежные шлюзы» на правой панели инструментов;
- Выберите «Braintree» и нажмите «Включено» на правой панели инструментов, чтобы добавить в платежные шлюзы;
- Напишите «Braintree» «ID Продавца», «Открытый ключ» и «Закрытый ключ». для подключения платежного шлюза к вашему аккаунту «Braintree».
- Настройка «Braintree» с модулем магазина:
- Стиль:
Выберите вкладку «Стиль», чтобы настроить кнопку «Braintree».
- Стиль:
- Добавление тестового режима «Braintree»:
- Выберите «Braintree» «Тестовый режим» в платежных шлюзах / на правой панели инструментов;
- Узнайте больше о тестовом режиме «Braintree» и о том, как включить тестовый режим.