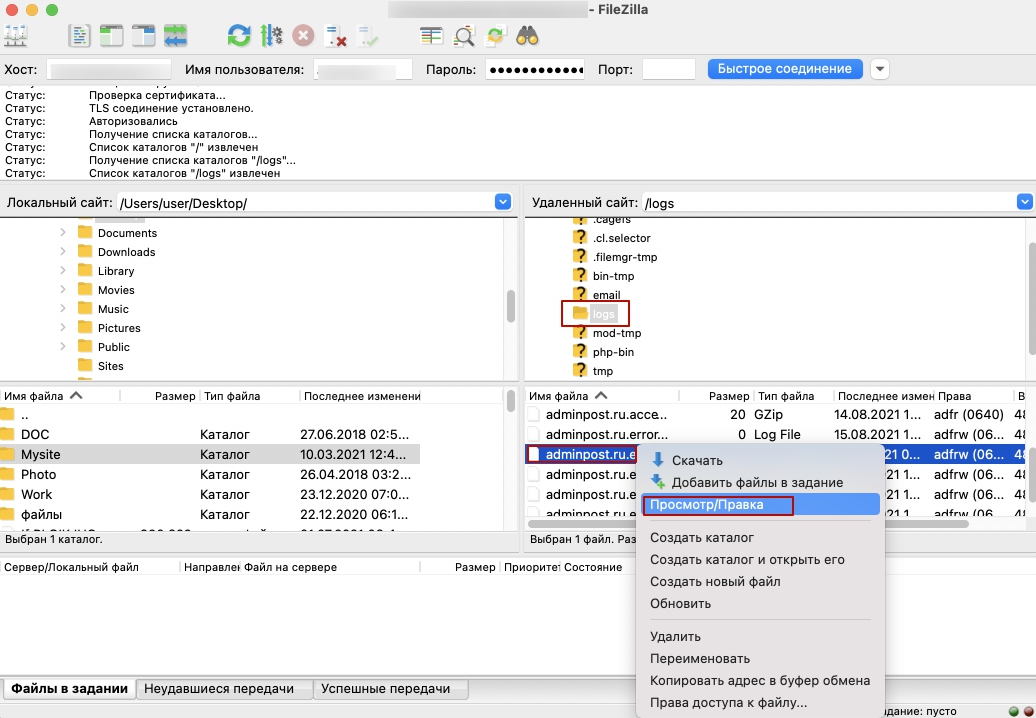Как проверить командой telnet, открыт ли порт
Telnet — это утилита, с помощью которой можно соединиться с удалённым портом любого компьютера и установить канал связи.
Важно: в Windows Vista и Windows 7/8/10 утилита telnet по умолчанию отключена. Вы можете установить утилиту по инструкции от Microsoft.
- Нажмите Пуск или сочетание клавиш Win + R.
- В поле поиска введите «cmd» и нажмите кнопку ОК.
- В командной строке введите команду:
telnet имя_сервера номер_порта
- или
telnet IP_сервера номер_порта- Запустите терминал. Для этого в поисковой строке введите слово «Терминал» или нажмите комбинацию клавиш Ctrl+Alt+T.
- Установите утилиту telnet:
sudo apt install telnet - В терминале введите команду:
telnet имя_сервера номер_порта
- или
telnet IP_сервера номер_порта
Если командная строка или терминал возвращает ошибку, то порт закрыт:
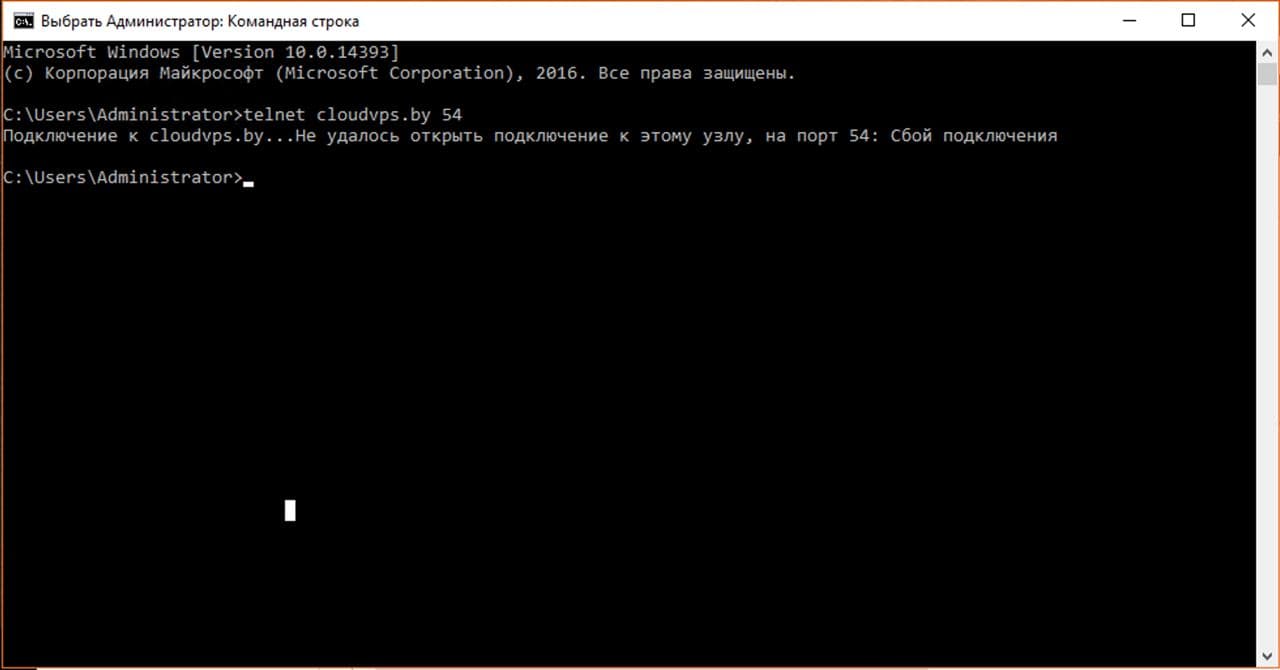
Если окно становится полностью пустым или на экране появляется приглашение сервера, порт открыт:
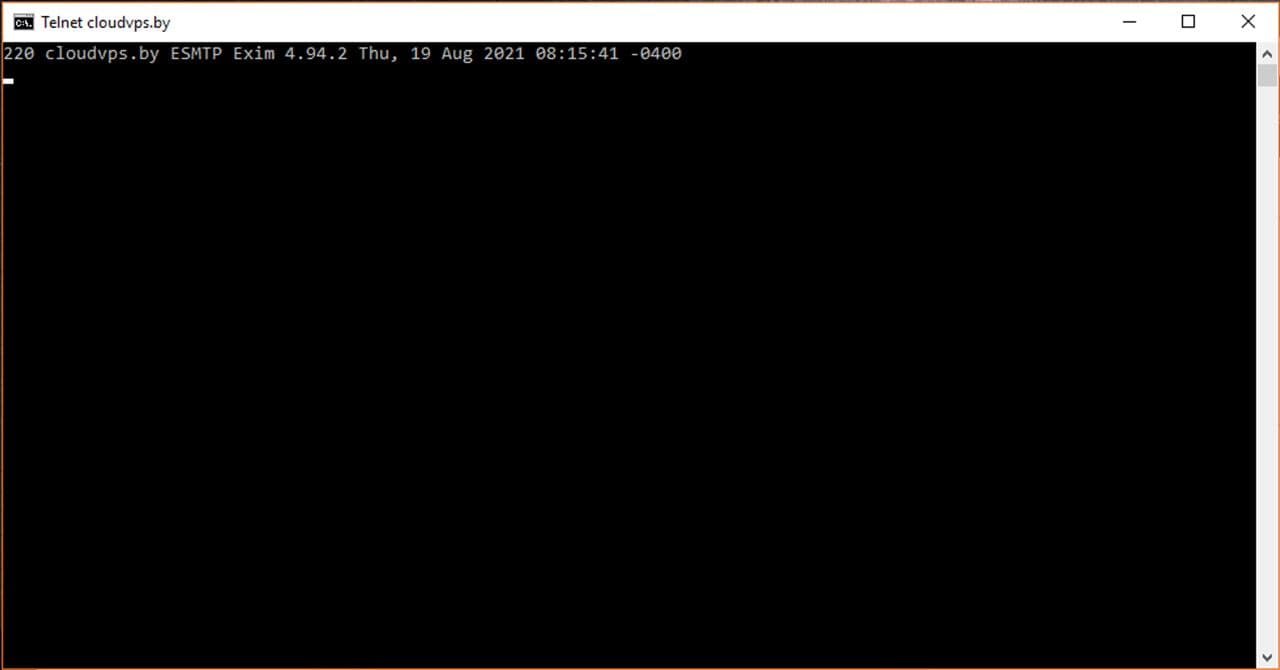
Как пользоваться ping и traceroute
Ping — это утилита, с помощью которой можно проверить доступность сервера с компьютера. Опрашиваемому узлу отправляются эхо-запросы (ICMP-пакеты Echo Request). Если до узла дошёл запрос, в ответ он должен отправить ICMP-пакет с принятыми данными и эхо-ответ (Echo Reply).
Traceroute — это утилита, с помощью которой можно отследить путь запроса к серверу, а также проблемы, связанные с доступностью удалённого сервера. Утилита отправляет запрос узлу и последовательно опрашивает все маршрутизаторы на пути.
- Нажмите Пуск или сочетание клавиш Win + R.
- В поле поиска введите «cmd» и нажмите кнопку ОК.
- В командной строке введите команду:
ping имя_сайта или ping IP_сервера,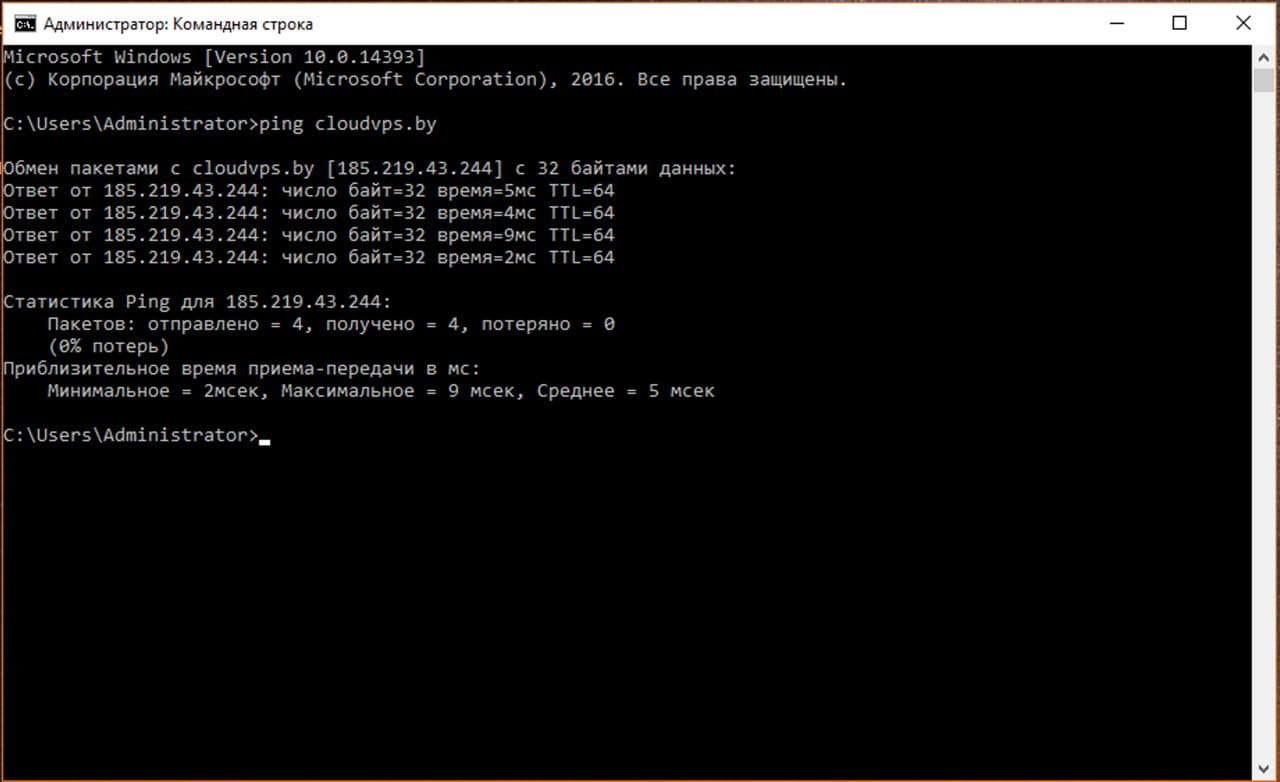
tracert имя_сайта или tracert
IP_сервера.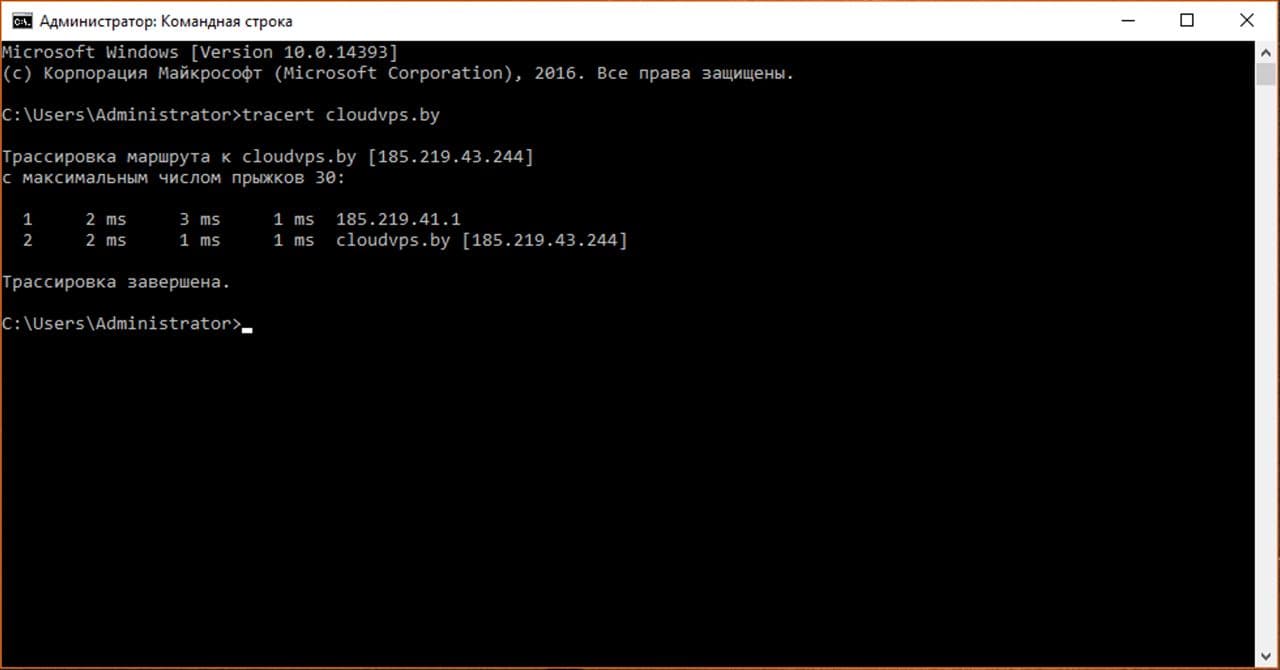
- Запустите терминал. Для этого в поисковой строке введите слово «Терминал» или нажмите комбинацию клавиш Ctrl+Alt+T.
- В открывшемся окне терминала введите нужную команду:
ping — ping имя_сайта или ping IP_сервера,
traceroute имя_сайта или traceroute
IP_сервера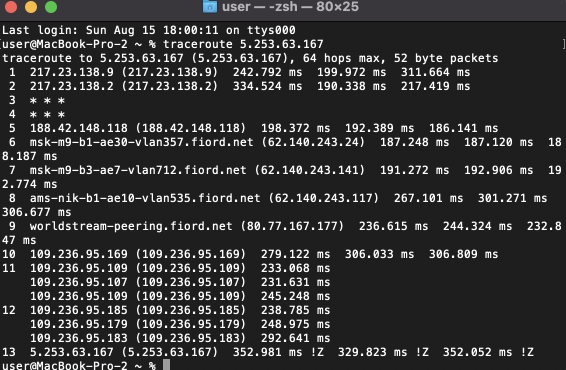
Готово!
Мы рассмотрели, как пользоваться командой ping и как запустить tracert. Результатом работы каждой из этих команд будет несколько строк в окне терминала. Результат команды ping покажет количество переданных и потерянных пакетов при обмене с узлом, а также время приёма и передачи. Результатом traceroute будет трассировка маршрута к узлу.
Вы можете скопировать полученные результаты и отправить их техническим специалистам через тикет систему в личном кабинете.
Диагностика сети при помощи MTR
MTR — программа, которая сочетает функционал команд traceroute и ping в одном инструменте. MTR проверяет соединение между локальной системой и указанным узлом (IP или доменом). Программа отправляет запрос к узлу, как команда ping, и показывает маршрут пакета, как traceroute.
1. Скачайте дистрибутив WinMTR.
2. Распакуйте архив и запустите программу от имени администратора.
3. Нажмите Options, в настройках отключите галочку Resolve names. Нажмите OK:
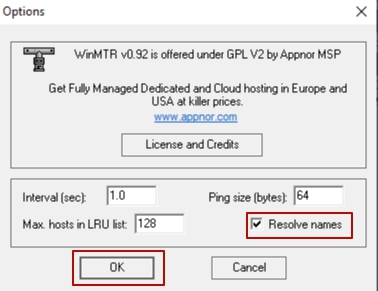
4. В поле «Host» введите ваше доменное имя или IP-адрес. Нажмите Start. Когда число отправленных пакетов (колонка «Sent») будет более 200, нажмите Stop:

5. Нажмите Export TEXT и сохраните результат работы программы:
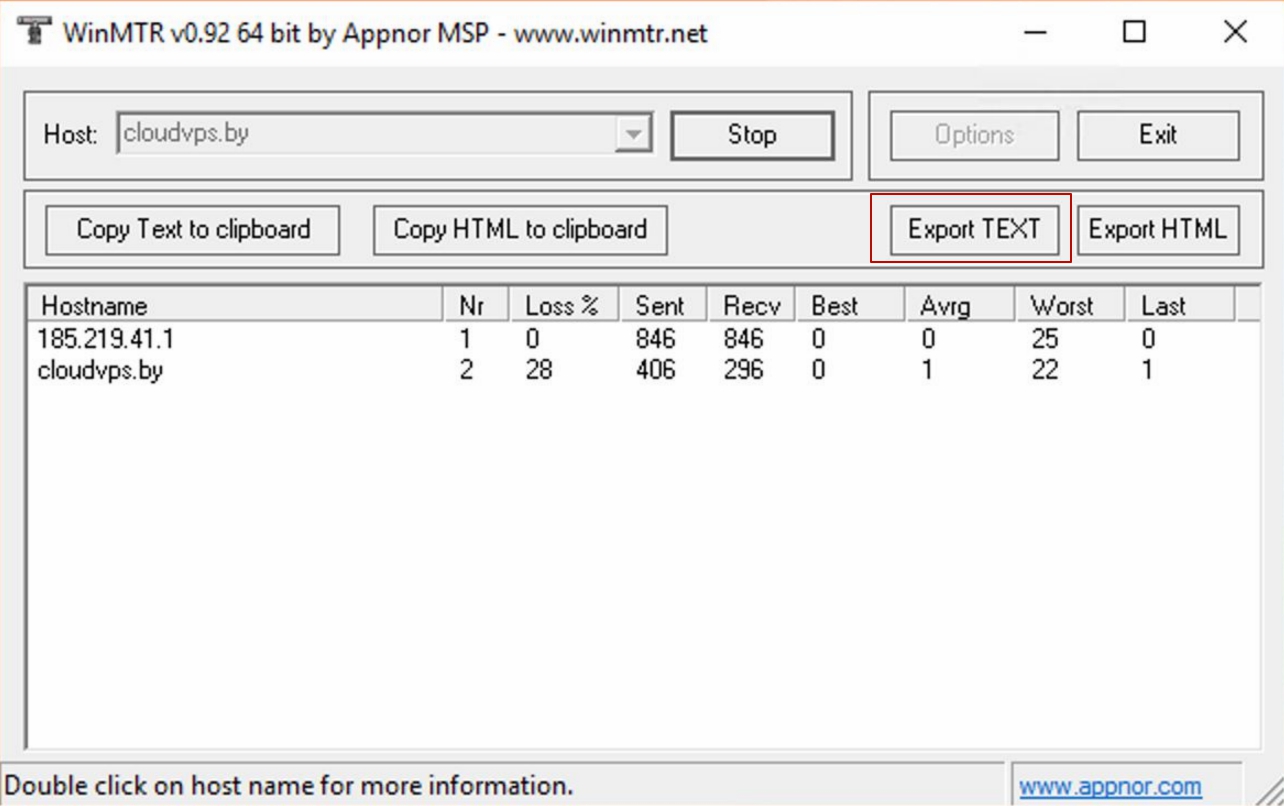
На Linux утилита MTR установлена по умолчанию.
- Запустите терминал. Для этого в поисковой строке введите слово «Терминал» или нажмите комбинацию клавиш Ctrl+Alt+T.
- Если утилита MTR не установлена, введите команды:
для Ubuntu/Debian: sudo apt install mtr
для CentOS: sudo yum install mtr
3. Введите команду:
mtr -n -c 300 -r 100.101.100.101
Где 100.101.100.101 — IP-адрес вашего сайта.
4. Дождитесь окончания выполнения запроса. В окне терминала вы увидите результат работы утилиты MTR:
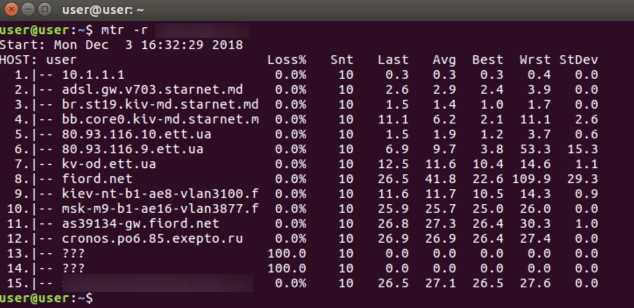
Результат работы содержит:
Hostname — IP-адрес или домен узла. Значение «No response from host» говорит о блокировке ICMP-пакетов в узле;
Loss % — процент потерянных ответов от данного узла. Например, при «No response from host» процент потерь равен 100 — значит, маршрутизатор не ответил на ICMP-запрос;
Sent — количество отправленных запросов узлу;
Recv — количество полученных ответов от узла;
Best — наименьшее время задержки, мс; Avrg — среднее время задержки, мс;
Worst — наибольшее время задержки, мс;
Last — время задержки последнего полученного пакета, мс.
Если вы обнаружили потери на промежуточных узлах, проблемы нет. Промежуточные маршрутизаторы могут не отвечать на ICMP-запросы, а просто пропускать дальше трафик.
Если же потери обнаружены на конечном узле, отправьте результат работы программы в службу технической поддержки через тикет систему. В сообщении укажите ваш внешний IP-адрес.
Как просмотреть журналы сайтов
Журналы сайтов расположены в корневой директории хостинга в папке logs. Логи хостинга можно просмотреть как через хостинг-панели управления, так и по FTP и SSH.
В панели управления хостингом ISPmanager
1. Войдите в панель управления ISPmanager
2. Перейдите в Менеджер файлов, а затем в директорию logs:
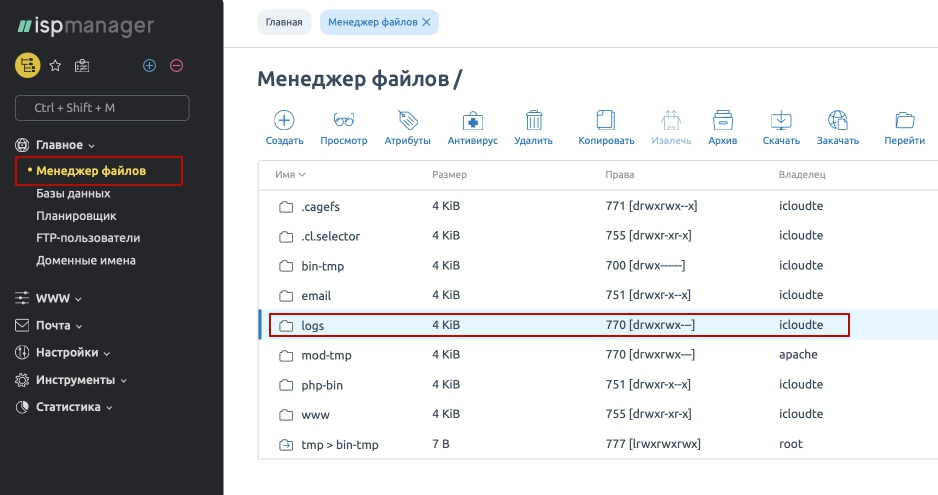
3. Для просмотра журнала скачайте необходимый файл на локальный ПК. Для этого выделите строку с названием журнала и нажмите кнопку Скачать:
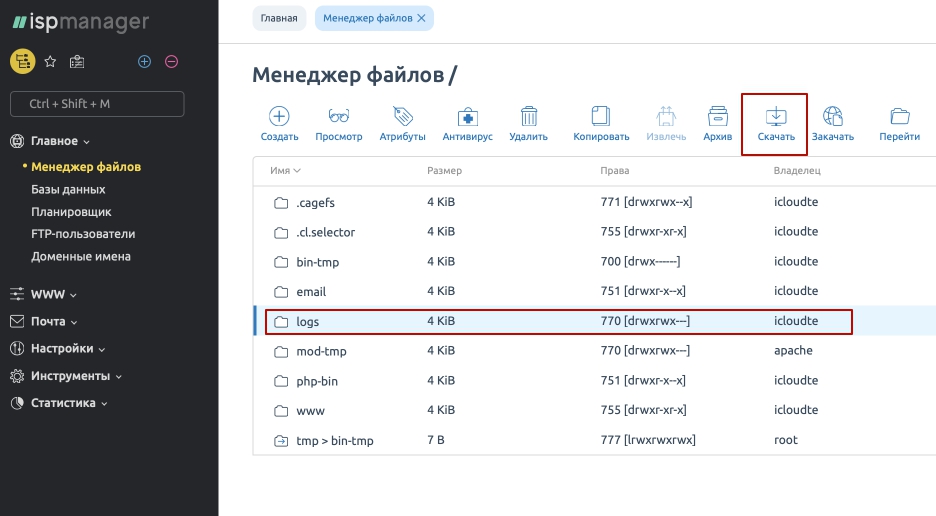
По SSH
1. Подключитесь к хостингу по протоколу SSH.
2. Введите команды cd logs и ls -all, чтобы посмотреть содержимое папки logs:
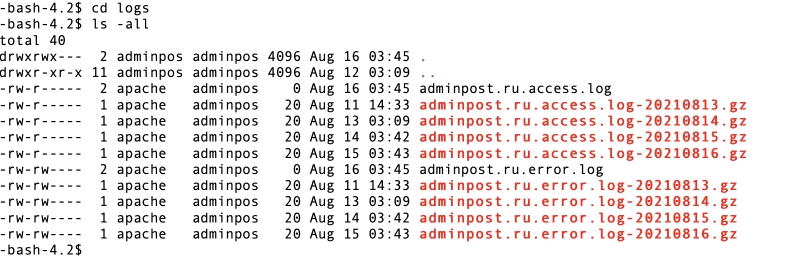
3. Откройте необходимый файл журнала.
По FTP
1. Подключитесь к хостингу по протоколу FTP.
2. Перейдите в директорию logs:
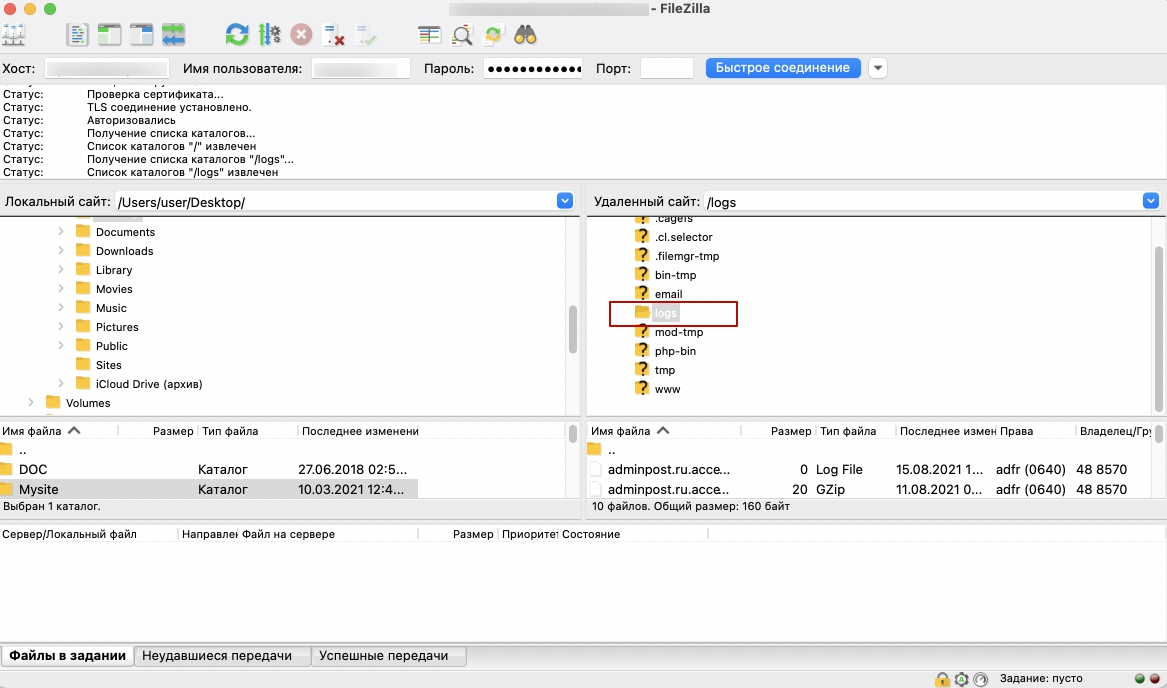
3. Откройте необходимый файл журнала: